Configure IIS
I was getting the error below when I tried to access the Cart Page or any page using HTTPs on iMIS.
This page can’t be displayed or This site can't be reached.
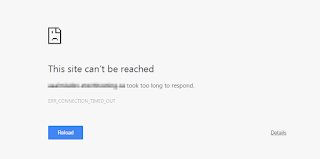
In order to work, I follow this tutorial below, in my case I was working on the dev environment then I created a self certificate.
Source: http://blogs.msdn.com/b/rakkimk/archive/2007/05/25/iis-7-how-to-configure-a-website-for-https.aspx
"
Getting a Web Server Certificate
To get a web server certificate, in IIS 6 manager, you will go into website’s properties àDirectory Security and you will bring the Server Certificate wizard by clicking on the Server Certificate button under Secure communications. But, here in IIS 7, you can select this in a global place in the IIS 7 manager. Follow the below steps for the same:
1. Open the IIS 7 manager.
2. Select the computer name under Connections (in the left hand side).
3. Select the Features View and double click on the “Server Certificates” feature.
4. You will find options to create a Certificate request, Complete Certificate Request, Create Domain Certificate and Create Self-Signed Certificate under the Actionspane (in the right hand side).
5. For this example, lets create a self signed certificate – Click on “Create Self-Signed Certificate…”.
6. Specify a friendly name for the certificate and click on OK.
7. Our self-signed certificate will be created and ready to use.
Configuring the SSL port for a website
In IIS 6 manager, you will go into website’s properties and give the port number in the SSL port textbox. But, here in IIS 7, it is little different. Follow the below steps for the same:
1. Open the IIS 7 manager.
2. Select the website under Connections (in the left hand side).
3. Click on Bindings under the Actions pane (in the right hand side).
4. Now, click on Add.
5. Select the type as https and enter the Port – default will be 443.
6. You cannot click on the OK button till you select the SSL certificate for the site.
7. If you haven’t installed any server certificate, you won’t see any certificate listed in the drop down box. To get a server certificate, please follow the above steps under “Getting a Web Server certificate”.
8. Select the certificate and click on OK.
Now, your website is configured for SSL and it will be accessible via https. But, you may see some certificate related errors since this is a self-signed certificate."
After the Tutorial above, you can add the Certificate on iMIS.
Getting a Web Server Certificate
To get a web server certificate, in IIS 6 manager, you will go into website’s properties àDirectory Security and you will bring the Server Certificate wizard by clicking on the Server Certificate button under Secure communications. But, here in IIS 7, you can select this in a global place in the IIS 7 manager. Follow the below steps for the same:
1. Open the IIS 7 manager.
2. Select the computer name under Connections (in the left hand side).
3. Select the Features View and double click on the “Server Certificates” feature.
4. You will find options to create a Certificate request, Complete Certificate Request, Create Domain Certificate and Create Self-Signed Certificate under the Actionspane (in the right hand side).
5. For this example, lets create a self signed certificate – Click on “Create Self-Signed Certificate…”.
6. Specify a friendly name for the certificate and click on OK.
7. Our self-signed certificate will be created and ready to use.
Configuring the SSL port for a website
In IIS 6 manager, you will go into website’s properties and give the port number in the SSL port textbox. But, here in IIS 7, it is little different. Follow the below steps for the same:
1. Open the IIS 7 manager.
2. Select the website under Connections (in the left hand side).
3. Click on Bindings under the Actions pane (in the right hand side).
4. Now, click on Add.
5. Select the type as https and enter the Port – default will be 443.
6. You cannot click on the OK button till you select the SSL certificate for the site.
7. If you haven’t installed any server certificate, you won’t see any certificate listed in the drop down box. To get a server certificate, please follow the above steps under “Getting a Web Server certificate”.
8. Select the certificate and click on OK.
Now, your website is configured for SSL and it will be accessible via https. But, you may see some certificate related errors since this is a self-signed certificate."
After the Tutorial above, you can add the Certificate on iMIS.
